Reload data
The Load Data workspace is also used to reload data into existing documents if, for example, the projects were updated in the data source. To reload the data, open the Load Data workspace and follow the data loading instructions.
If you are reloading data, click on the Options button  on the ribbon. In the pop-up window (shown below), select which project settings should be reset to values from the selected data source: WI, POS, shifting, inclusion, project type and properties. In this case, changes you made in the Projects View after the previous data loading will be discarded.
on the ribbon. In the pop-up window (shown below), select which project settings should be reset to values from the selected data source: WI, POS, shifting, inclusion, project type and properties. In this case, changes you made in the Projects View after the previous data loading will be discarded.
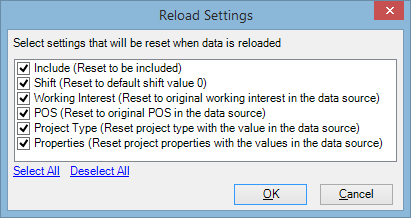
If you have several data sources and want to reload only some of them, check boxes next to their names. Now these data sources will be reloaded together every time you click on the Load button  . Note that this function is enabled only after you have already loaded data. When you load data for the first time, all data sources must be loaded and the checkboxes next to their names will be disabled.
. Note that this function is enabled only after you have already loaded data. When you load data for the first time, all data sources must be loaded and the checkboxes next to their names will be disabled.
To check whether data sources have errors, click on the Validate button  . If errors or warnings are found, a message will be displayed and the data source icon will change to
. If errors or warnings are found, a message will be displayed and the data source icon will change to ![]() or
or ![]() respectively.
respectively.
If you are using a document created by someone else, you may not have the components required to reload data. If a component is missing, the corresponding data source will be marked with ![]() and its checkbox will be disabled. If the data source cannot be used for other reasons, it will be marked with
and its checkbox will be disabled. If the data source cannot be used for other reasons, it will be marked with ![]() and its checkbox will be disabled. Move your mouse over the icon to view the error message.
and its checkbox will be disabled. Move your mouse over the icon to view the error message.
If you have checked the Connect Automatically box in a data source, the connection will be established when you click on the Load button  ; if this box is not checked, you will be asked to connect manually before reloading.
; if this box is not checked, you will be asked to connect manually before reloading.